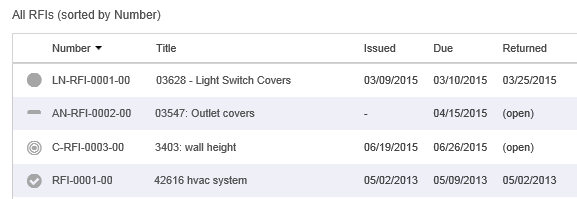RFIs Module
RFIs Module
Use this module to manage the RFI workflow, including viewing, creating, forwarding, returning, and revising RFIs.
When you first access the RFIs module, a summary page appears. You can return to the summary page at any time by clicking Summary in the main panel or by selecting RFIs from the Construction Administration dropdown list at the top of the page.
Main Panel – Summary PageThe following items appear in the main panel of the RFIs module on the summary page. Each summary log contains up to 10 items: SummarySelect to return to the Summary view. GraphsSelect to view RFI stats in graphical form. DraftsA table of RFI drafts lists the number, title, issued date, due date, and returned date for each draft, as shown below. Contractors (Project Administrators) see all drafts; subcontractors only see their own drafts.
Design team members cannot see draft RFIs.
When you roll over an RFI, a list of action icons appears to the right of the RFI, as shown here:
The icons that appear depend on your user role and the RFI state. The following actions are available for draft RFIs:
Subcontractors can only delete their own draft RFIs. Construction Project Administrators can delete any draft RFIs.
This option is only available to contractor (Project Administrator) users.
The print option does not print any attachments. Open RFIsA table of all open RFIs lists the lists the status icon, number, title, issued date, due date, and returned date for each open RFI. Project Administrators from both the construction team and design team see all open RFIs; subcontractors and reviewers only see their open RFIs. A subcontractor’s open RFIs are those that they have sent to the contractor but the contractor has not yet sent to the design team. The following actions are available for open RFIs:
The edit option is available to design team Project Administrators.
The return option is only available to design team members.
The forward option is only available to design team Project Administrators.
The delete option is only available to design team Project Administrators.
The print option does not print any attachments. StatisticsThe Statistics section provides a tally of the total number of RFIs, as well as a number of other statistics. Note that the average turnaround statistics are calculated using calendar days. This calculation is not affected by module configuration. GraphsThe Graphs section provides a graphical view of RFIs submitted and returned.
Main Panel – Log ViewThe following items appear in the main panel of the RFI module when a specific log is selected: Log TableDisplays the status icon, number, title, issued date, due date and returned date for all RFIs that meet the log criteria. Click on a column header to sort by that value. Overdue items appear in red italic text. For an explanation of RFI status icons, please see Status Icons for RFIs and Submittals.
Print Simple LogSelect Print Simple Log to print the contents of the currently displayed log as they appear on screen. View Full LogSelect View Full Log to perform more advanced sorting and filtering of the log data before printing. Export Full LogSelect Export Full Log to export the full log contents to Excel. This option allows you to export the log data without requiring you to view it first. Additional RFI ActionsReturned and closed RFIs can only be viewed by selecting the appropriate log – they are not included on the summary page. The following actions are available for returned RFIs:
The close option is only available to contractor (project Administrator) users. A returned RFI must be closed before it is visible to subcontractors.
The revision option is only available to members of the construction team.
The print option does not print any attachments.
The following actions are available for closed RFIs:
The print option does not print any attachments.
|
Navigation PanelThe following options are available in the navigation panel:
Add RFI
Click to add a new RFI. Not visible to reviewers. RFI LogsSelect any of the logs listed in this section to view it in the main panel.
To Review
All items in an Open status where the user is the Author or Reviewer, that the user has not edited and saved. Only visible to Project Admin – Design and Architects.
Overdue and Next 7 Days
All items in an Open status where the Requested Due Date from Contractor is overdue or due in the next 7 days. Not visible to design team reviewers, owner reviewers or owner (read-only) users.
My Drafts
All drafts created by the user. Only visible to subcontractors.
My Open
All open RFIs assigned to the user. Only visible to subcontractors and design team reviewers.
My Returned
All RFIs reviewed by the design team reviewer that have been returned to the construction team but not yet closed. Only visible to design team reviewers.
My Closed
All closed RFIs assigned to the user. Only visible to subcontractors.
All Drafts
All draft RFIs. Only visible to the construction team.
All Open
All open RFIs.
All Returned
All returned RFIs. Not visible to subcontractors.
All Closed
All closed RFIs. Only visible to the construction team.
All RFIs
Single list of all RFIs.
AdministrationThis option is available only to administrators.
Module Configuration
Opens the Module Configuration page, where Project Administrators can manage how the module functions, including adding trades/disciplines, categories, etc.
Add RFI Manually
Opens the Create RFI page to allow the Project Administrator to add already answered RFIs into the system so the project data is in a single location.
|
To access this module
Select Construction Administration > RFIs.