Submittal Origination Quick Reference Guide
Submittal Origination Quick Reference Guide
Contractors and subcontractors have the ability to enter submittals into the Newforma ConstructEx web-based platform in order to submit the documentation to the design team members. To create a submittal, follow the steps below.
Click here to download a PDF of the reference guide.
Arrive at the Submittals Module
Log into ConstructEx to access the All Projects page.
The first time you log in you will be prompted to complete your profile information. Once your profile is complete you are directed to the All Projects page.
Select the desired project by clicking the project name.
Expand the Construction Administration dropdown menu at the top of the page and select Submittals to open the Submittals module:
Add a Submittal
Select Add Submittal in the top right corner of the Submittals module page: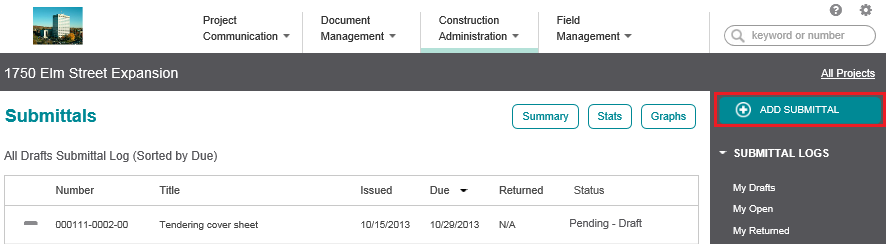
Fill out the information on the Add a New Submittal page as indicated below: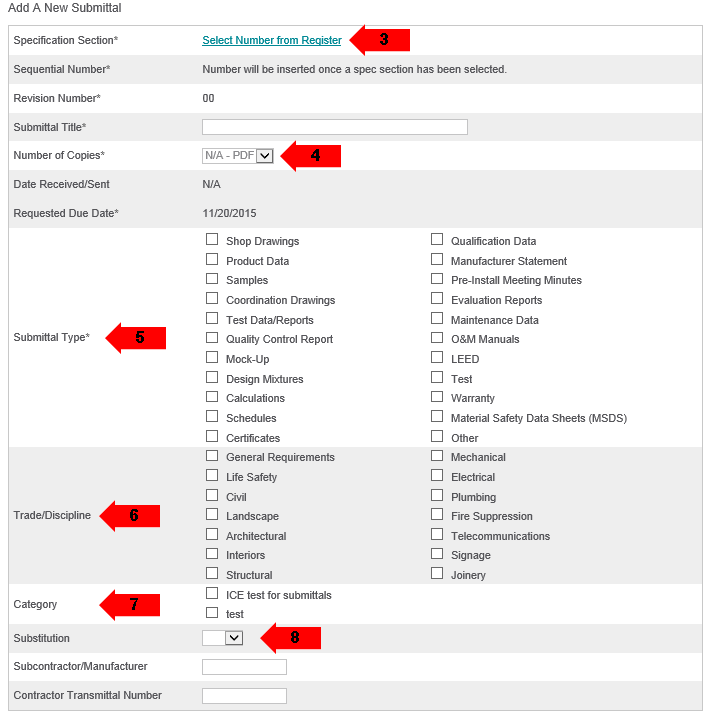
If the project has a Submittal Register, use the Select Number from Register link to select the appropriate specification section from the register. The system then automatically fills in the Specification Section, Sequential Number, Revision Number and Submittal Title.
If the project does not include a Submittal Register, you must manually enter the information for the fields above.
Select the number of copies. In most cases, the default value N/A-PDF is appropriate. If you are sending physical copies (such as samples or other physical items), select the appropriate number of copies required. The Date Received/Sent and Requested Due Date values are filled in automatically.
The default value for Requested Due Date is configured by an administrator.
Select the Submittal Type(s). Best practice is to select one type per submittal to speed the review process. Selecting one type per submittal helps speed up the process for easily approved items.
The Trade/Discipline selections are automatically populated based on the Submittal Register. If they were not included or if your project does not include a Submittal Register, select the Trade/Disicpline values as needed for the submittal.
If present, select the Category(s). Categories are generally used for different phase or structures within a larger project.
Select whether or not the item is a substitution. The Subcontractor/Manufacturer field and the Contractor Transmittal Number field are to be used at the project administrator’s discretion.

Drag and drop PDF(s) of the submittal documentation to the Drop Files Here section of the page to upload them. Alternately, you can select Browse to browse for the files. Some older browsers do not support drag and drop. If configured, the system automatically adds the project’s cover sheet to the upload.
In Chrome, Browse is replaced by Choose File.
Cross reference any related ConstructEx items as needed.
Add any Review Comments as needed. If you are sending actual copies in step 4 above, recommended best practice is to enter courier or other delivery information along with your comments.
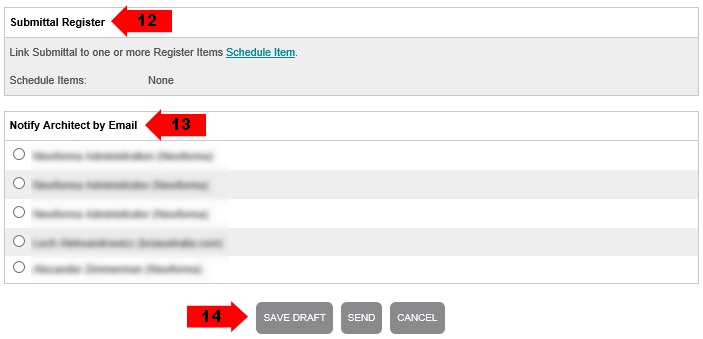
Link the submittal to additional Submittal Register items as needed.
Select the submittal recipient in the Notify section. Subcontractors are prompted to send the submittal to a member of the contractor team. Contractors are prompted to send the submittal to a member of the design team.
Select Save Draft if you want to mark up any uploaded documents before sending the submittal or if you want to continue working on the submittal at a later time. Select Send if you are ready to send the submittal. Once you send the submittal, the selected user is notified of the submittal and it is now their responsibility to act on it as needed.

To add markups to an uploaded document, select Add Markups to the right of the document in the Existing Attachments section of the View Submittal page. The first page of the document is the project cover sheet, if applicable. Because it is a web-based tool, please remember to save your markups often. To view a brief video tutorial on using the markup tools, click here.
To simply view the document, select the document name.
After saving your markups, select Edit above the Existing Attachments section. Continue with steps 13 and 14 above to select the recipient and send the submittal.
If this page is blank, clear your help filter to view topic content.
