Shared Folders – Uploading, Downloading and Sharing Files Quick Reference Guide
Shared Folders – Uploading, Downloading and Sharing Files Quick Reference Guide
All user types within the system have the ability to use the Shared Folders module of the Newforma ConstructEx web-based platform. The options available to you depend on the permissions granted to you by your administrator.
If you find you cannot upload to or download from a folder, contact your administrator to adjust your permissions as needed.
Click here to download a PDF of the reference guide.
Log into ConstructEx to access the All Projects page.
The first time you log in you will be prompted to complete your profile information. Once your profile is complete you are directed to the All Projects page.
Select the desired project by clicking the project name.
Expand the Document Management dropdown menu at the top of the page and select Shared Folders to open the Shared Folders module: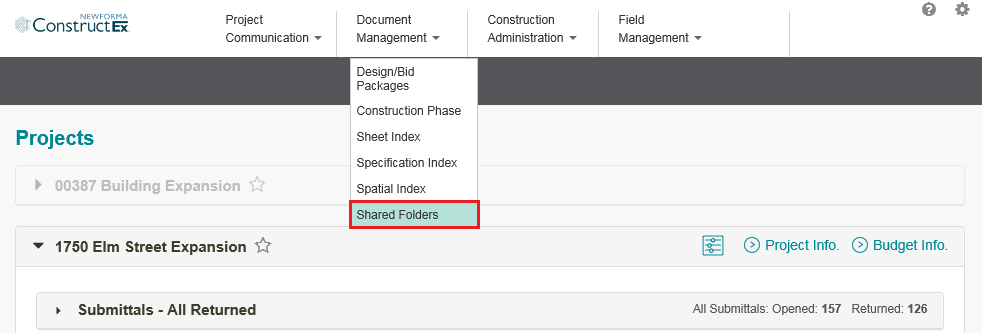
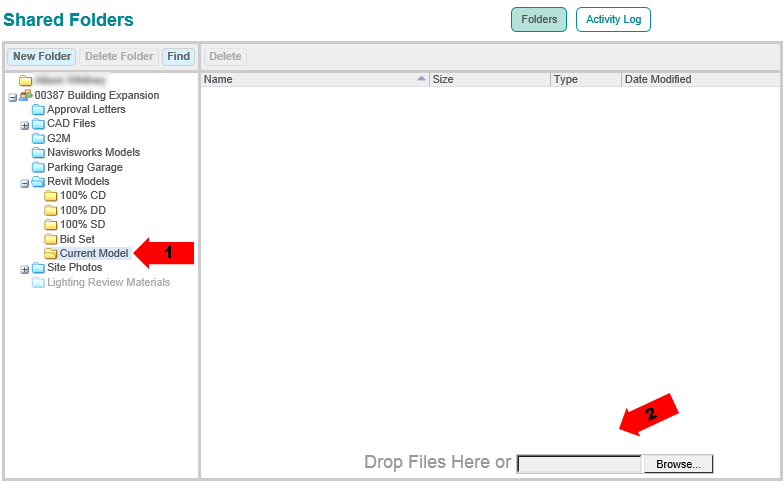
Select the folder where you want to upload the information. Make sure the folder is highlighted in blue.
Drag and drop files to the right side of the Shared Folders module. Alternately, you can select Browse to browse for the files. Some older browsers do not support drag and drop.
In Chrome, Browse is replaced by Choose File.
If the Drop Files or Browse text does not appear when you open the folder, it is because you do not have upload rights to that folder. Contact the Project Administrator to add upload permissions to your user account.
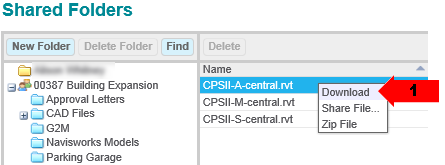
To download a single file, right click on the file and select Download from the popup menu. Follow your browser’s prompts to download the file.
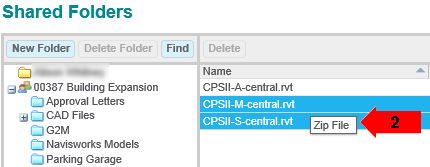
To download multiple files, select the files using the CTRL or Shift keys. Right click on one of the files and select Zip File. A banner message appears letting you know the files are being zipped. When the files are zipped, you will receive an email with a link to the zip file.
External web links allow you to give access to files within the shared folders to external users who are not part of the project team in Newforma ConstructEx.
A web link is a URL (web page link) that can be pasted to any internet browser.
External users that select the web link get a simple page to download the files.
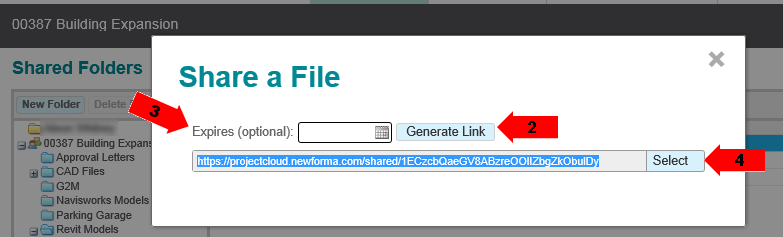
Right click on the folder or file and select Share File from the popup menu.
Select Generate Link in the Share a File dialog box.
If you want the web link to expire on a certain date, set the date in the Expires field.
Click Select to select the web link text. Use CTRL+C or command+C to copy the link.
Paste the link into an email or other document to share the folder or file with external users.
