Shared Folders – Adding, Editing and Sharing Folders Quick Reference Guide
Shared Folders – Adding, Editing, and Sharing Folders Quick Reference Guide
All user types within the system have the ability to use the Shared Folders module of the Newforma ConstructEx web-based platform. Administrative users, however, are the only users who can add folders and edit folder permissions.
Click here to download a PDF of the reference guide.
Log into ConstructEx to access the All Projects page.
The first time you log in you will be prompted to complete your profile information. Once your profile is complete you are directed to the All Projects page.
Select the desired project by clicking the project name.
Expand the Document Management dropdown menu at the top of the page and select Shared Folders to open the Shared Folders module: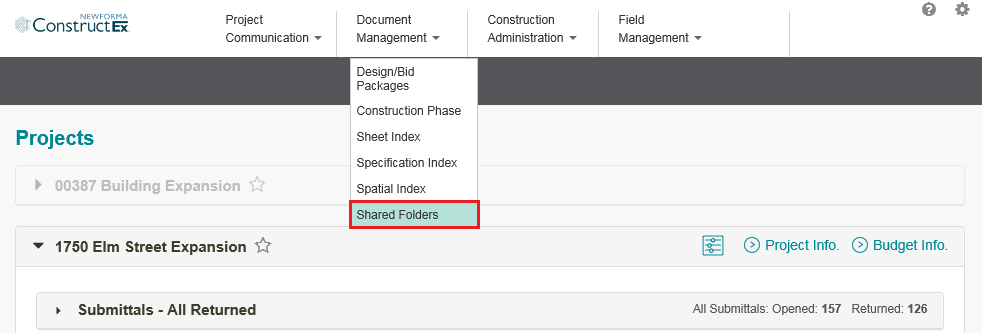
Folder Types
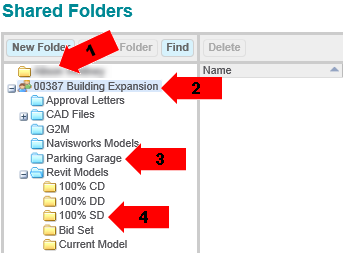
All users have a personal folder that appears at the top of the folder tree. The folder is labeled with your user name. You cannot share the contents of your personal folder or any of its subfolders.
Administrators should create all folders to be shared with team members underneath the main project folder.
First level team folders under the main project folder are blue.
You can create subfolders under first level team folders to better organize your content. Subfolders inherit permissions from their parent folder.
Add a Folder
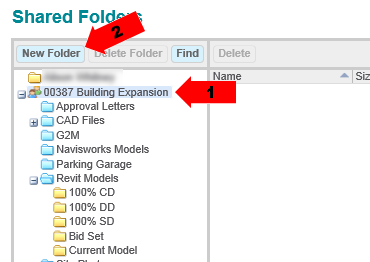
Select the folder in which you want to create a new folder. Make sure the folder is highlighted in blue.
Select New Folder at the top of the folder tree panel.
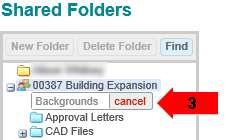
Enter a name for the folder and press Enter. The new folder appears under the parent folder.
The following naming restrictions apply to all shared folders, subfolders, and files added to shared folders. Files breaking these rules may be excluded from the final archive:
Do not use any special characters in folder or file names, including:
“ – Double quotes
* – Asterisk
: – Colon
< – Lesser than
> – Greater than
\ – Back slash
/ – Front slash
| – Pipe
? – Question mark
Avoid lengthy folder names and file names. The total length of the folder+file name should not exceed 255 characters. Folder and file names longer than 30 characters are trimmed to a 30 character limit when the project is archived.
Right click on the folder to rename, edit permission settings, delete, share, or zip the folder contents.
Permissions are applied to the first level team folders only. Subfolders automatically inherit permissions from their parent folder.
Edit Folder Permissions
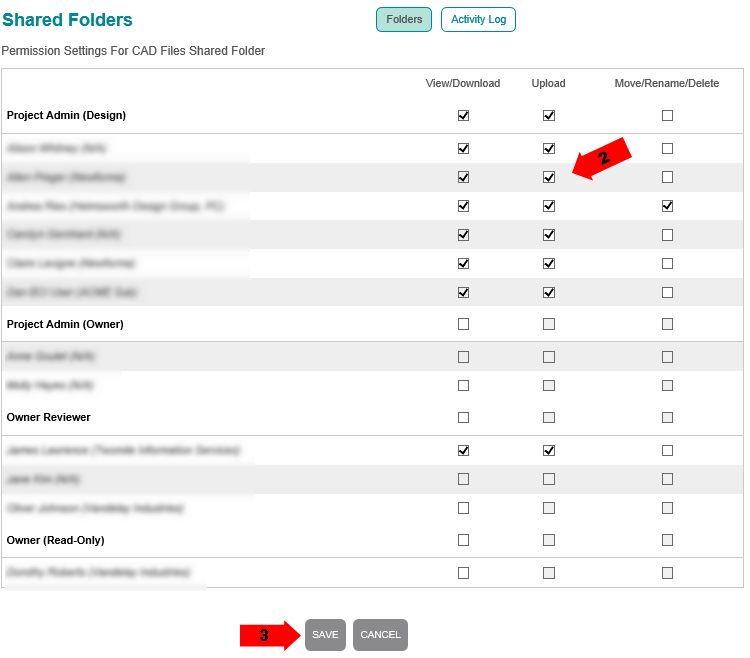
Right click on the desired folder and select Edit Permission Settings from the popup menu.
Change the permissions for user roles or individual users as needed. The folder creator automatically has Move/Rename/Delete privileges. Permission types include:
View//Download. Users see the folders in the Shared Folders module and can download content.
Upload. Users have all View/Download privileges, as well as the ability to upload files.
Move/Rename/Delete. Users have all View/Download/Upload privileges, as well as the ability to move, rename and delete files.
Scroll to the bottom of the page and select Save to save your changes.
External web links allow you to give access to files within the shared folders to external users who are not part of the project team in Newforma ConstructEx.
A web link is a URL (web page link) that can be pasted to any internet browser.
External users that select the web link get a simple page to download the files.

Right click on the folder select Sharing from the popup menu.
Select Generate Link in the Share a Folder dialog box.
If you want the web link to expire on a certain date, set the date in the Expires field.
Click Select to select the web link text. Use CTRL+C or command+C to copy the link.
Paste the link into an email or other document to share the folder with external users.
