Design/Bid Package Origination Quick Reference Guide
Design/Bid Package Origination Quick Reference Guide
Design team leaders and contractors have the ability to upload design/bid packages into the Newforma ConstructEx web-based platform in order to issue the documents and link them to the Sheet and Specification indexes. We recommend that you import your Sheet and Specification indexes before uploading design/bid package documents.
Click here to download a PDF of the reference guide.
To upload a package, follow the steps below:
Arrive at the Design/Bid Packages Module
Log into ConstructEx to access the All Projects page.
The first time you log in you will be prompted to complete your profile information. Once your profile is complete you are directed to the All Projects page.
Select the desired project by clicking the project name.
Expand the Document Management dropdown menu at the top of the page and select Design/Bid Packages to open the Design/Bid Packages module: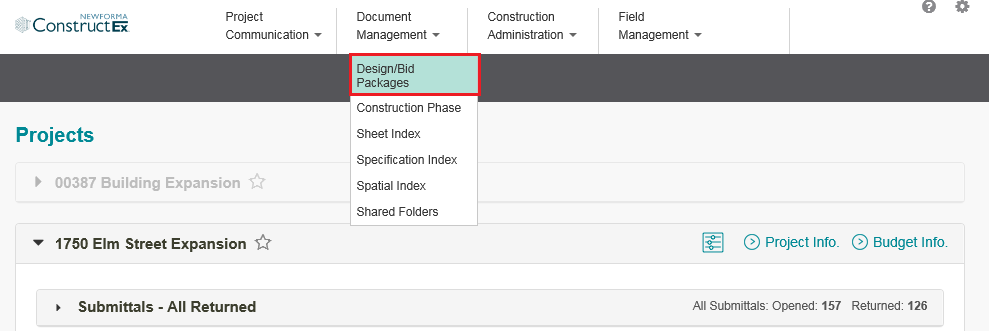
Add a Design/Bid Package
Verify that the package type you want to upload is listed in the Logs section of the Design/Bid Packages module:
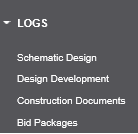
If you do not see the package type you need, an administrative user will need to add it in Module Configuration. See Add/Edit Custom Design/Bid Package Types for more information. Proceed with the following steps after the package type is added.
Select Add Package at the top right of the Design/Bid Packages module:
The system prompts you to select the document type. Select the desired type, then select Continue: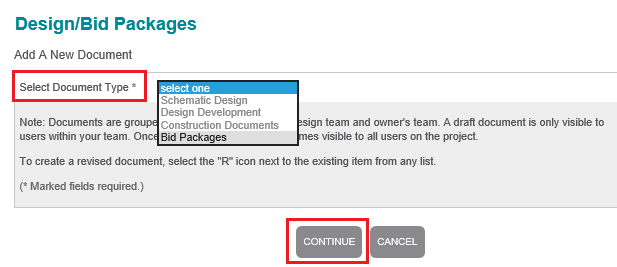
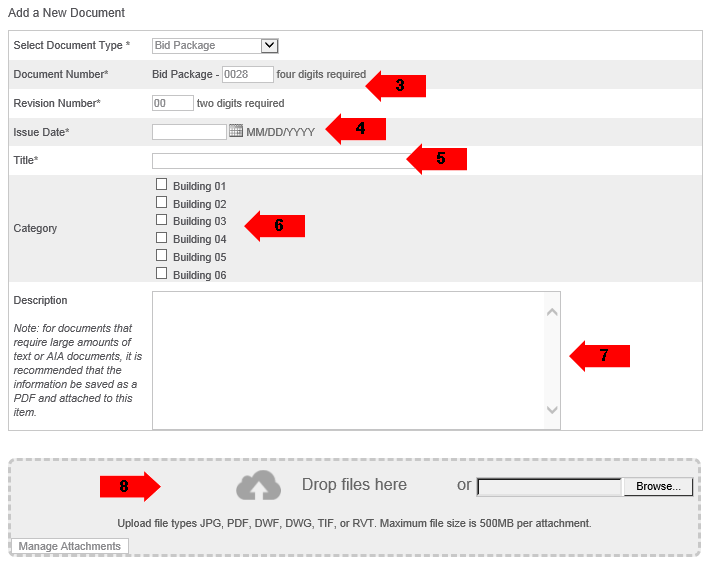
The Add a New Document page appears. The system auto generates the Document Number and Revision Number based on the Document Type.
Select the correct Issue Date. This is the actual issue date of the drawings/specs. It is not necessarily the same date you are uploading the information.
Enter a Title.
If present, select the package Category(s). Categories are generally used for different phase or structures within a larger project.
Enter a Description. This field can also be used for bidding instructions if you are creating a bid set.
Drag and drop documents to the Drop Files Here section of the page to upload them. Alternately, you can select Browse to browse for the files. Some older browsers do not support drag and drop.
In Chrome, Browse is replaced by Choose File.
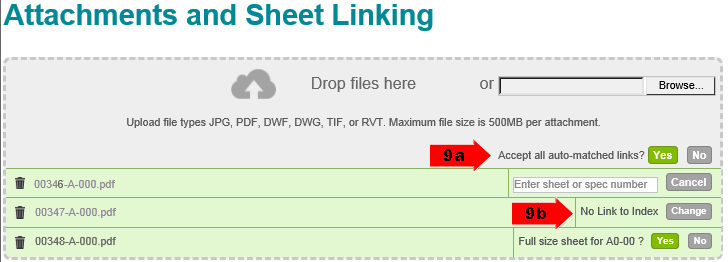
The system cross-references both the Sheet Index and the Specification Index against the names of the uploaded documents and tries to determine a match.
a. Select Yes to link your drawing or specs to the index. Documents should be linked if they are full-size sheets or full spec sections. In most cases, you should select Yes for the Accept All Auto-Matched Links? option.
Partial sheet, sketches, and partial spec sections should not be linked. Linking to the index keep s a full set of documents available to the project team. If partial sheets are linked, the full set is no longer linked to the index. Documents that are not reissued drawing sheets or specs, such as PCOs, COs and Proposal Requests should not be linked.
b. Select Change to manually link to an index.
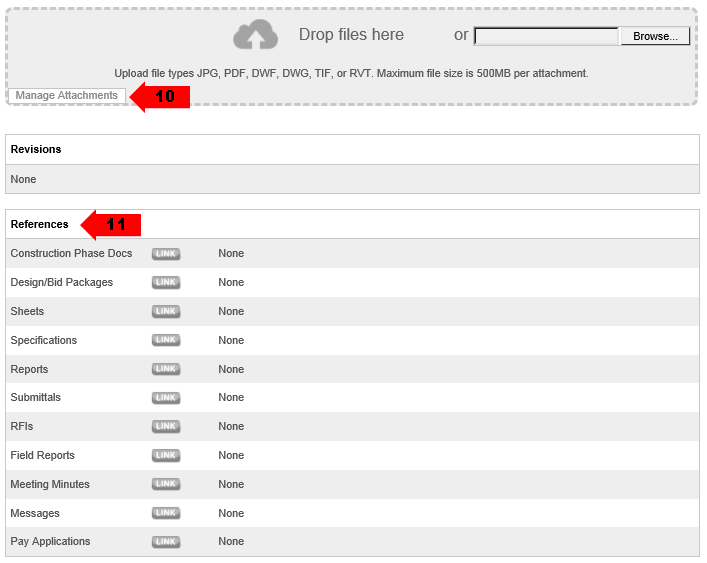
Select Manage Attachments to view your attachments. Include additional items via drag and drop or by browsing for files.
Cross reference any related ConstructEx items as needed.
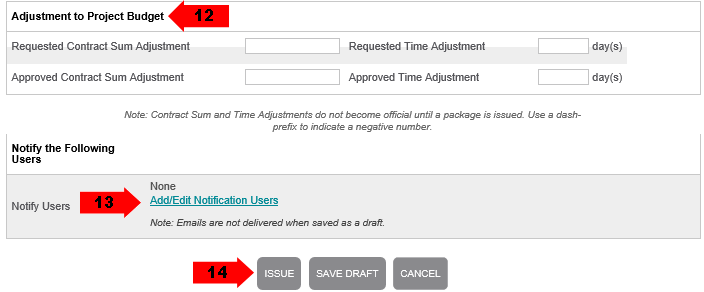
If the package affects the contract sum or schedule, enter any adjustments in the Adjustment to Project Budget section. This section is only visible if the package type is configured to display it.
Select Add/Edit Notification Users in the Notify the Following Users section to select users you want to receive notification about issued sets. Users who are already set up to receive notifications appear in this section.
Select Issue if you are ready to issue the package. Users in the Notify Users list receive an email. If you are not ready to issue the package, select Save Draft. You can continue to work on the package at a later time.
If this page is blank, clear your help filter to view topic content.
