Field Reports Mobile App Quick Reference Guide
Use the Newforma Field Reports Mobile App
This guide provides guidance on using the features of the Field Reports mobile app with ConstructEx.
Click here to download a PDF of the reference guide.
Overview
The Newforma Field Reports mobile app provides construction and design teams an intuitive onsite solution for summarizing their project’s current conditions and events. Using a simple and intuitive interface, construction professionals can record key project conditions including headcount, equipment, weather and field observations with convenient report distribution from anywhere, at any time.
Topics covered
Set your measurement preferences
Start creating today’s field report
Upload a field report to Newforma ConstructEx
Set up your profile
The first time you open the Newforma Field Reports mobile app, you are asked to enter your profile information:
Name,Company, and Email Address are required.
You can add a profile image by tapping the camera icon on the default user image.
Tap Create to save your profile information.
Set your measurement preferences
By default, the Field Reports app uses imperial measurements for weather. If you prefer to default to metric, tap the hamburger button in the upper left corner of the Project list page (home screen) and tap General Settings:
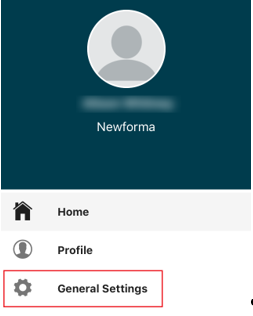
Tap the arrow next to Imperial for the System of Measurement. Tap Metric to make the change.
Add a project
You will need to add any projects for which you want to create field reports.
Note that the Field Reports mobile app project list does not pull project information from Project Center or ConstructEx. Project must be manually added to the app.
To add a project:
Tap the plus sign in the upper right corner of the app: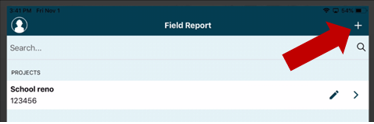
Enter the Project Name and any other values as needed.
Tap Create.
Start creating today’s field report
Once you’ve created a project, you’re ready to start entering information for today’s field report.
Add Headcount
You can add headcount values for individuals or for a company.
Tap Headcount.
Tap Person or Company:
Enter the required information.
Tap Onsite to enter the onsite hours for a person, or number of team members onsite for a company. Tap Done.
If you added a company and want to add onsite hours, tap Hours and enter the appropriate value.
Tap Create.
The entered values show as part of the Onsite Headcount for the day.
Once added to a project, Headcount values are available for selection under Others when creating field reports for additional days in the project. Tap the pencil icon to the right to add and enter values for the current report as needed:
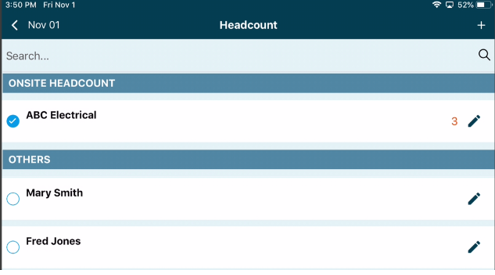
Add Equipment
The process for adding Equipment is similar to adding Headcount. Tap Equipment and follow the prompts.
Add Weather conditions
Add weather conditions by tapping the cloud icon at the bottom of the screen:
![]()
Use the temperature toggle switch to switch between imperial and metric weather values.
Tap any value to manually change it.
Tap Create in the upper right corner to add the weather conditions to the report timeline: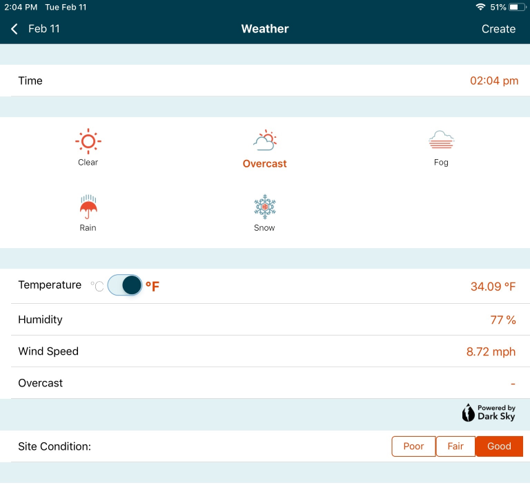
Add observations
Tap the paper and pencil icon at the bottom of the page, then tap the type of observation you want to create.
Add notes to the observation.
To add photo(s) to the observation, tap the camera in the upper right corner: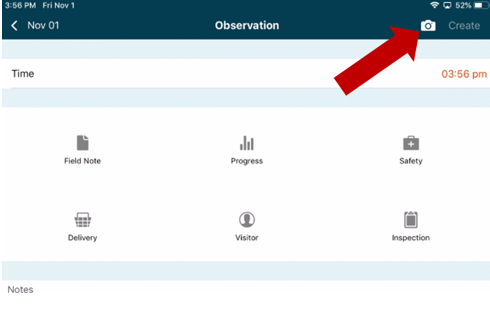
Take a new photo or select from the gallery on your device.
Select the photo and markup as needed.
Tap the arrow at the bottom right to add the photo to the observation.
Repeat to add more photos to the observation.
Tap Create to add the observation to the timeline: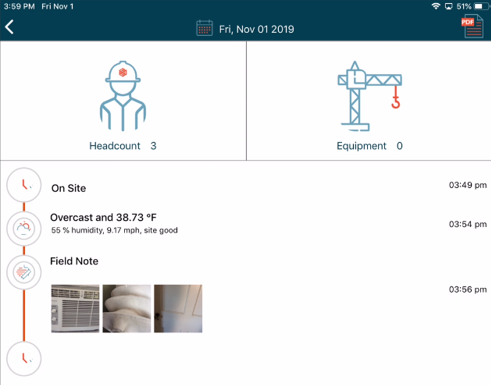
Add a photo directly to the timeline
Tap the camera icon at the bottom of the screen.
Follow the same steps as those for adding a photo to an observation.
Set the Offsite time for the report
When you’re ready to close your field report, tap the Offsite icon in the timeline (the clock at the bottom of the timeline screen) and enter the appropriate time. The current time appears by default.
Tap Confirm.
Generate the field report
Tap the PDF icon in the upper right of the timeline screen to generate the field report PDF file for the day:
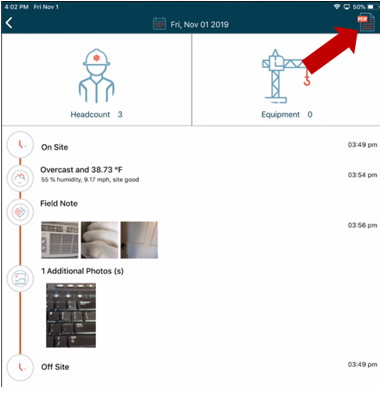
The app generates and displays the report:
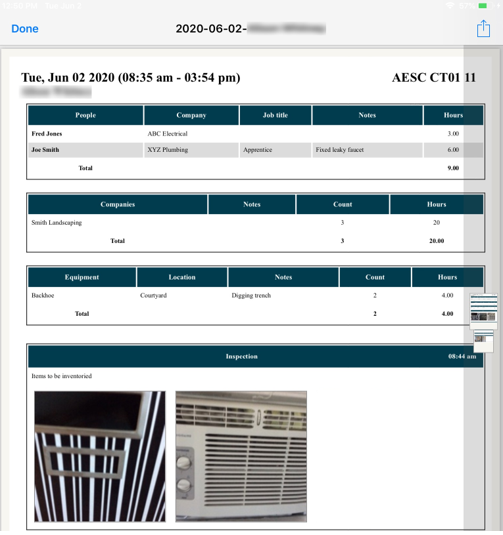
When you’re ready, you can share the report with others using the options available on your device.
For information on uploading the report to ConstructEx, see Upload a Field Report to Newforma ConstructEx below.
While viewing the report, tap the Share icon in the upper right corner, then select the method you want to use to share your report: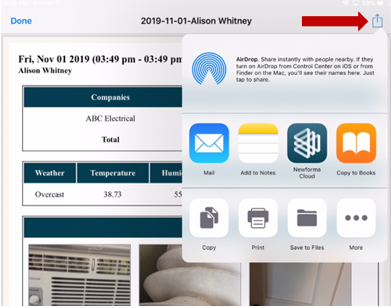
Complete the process needed to share the report via the selected method.
Tap Done to close the PDF.
Access other reports
You can access or create reports for other dates using the calendar control.
Tap the calendar at the top of the timeline page.
Any dates with dots have existing reports. Tap the date to view or modify the report: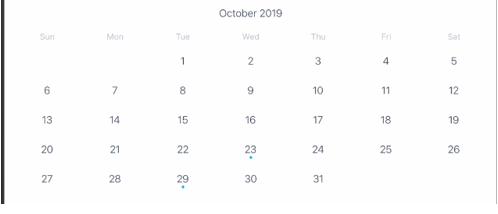
Tap dates without dots to create reports for those dates.
Note that you can create a field report for a future date if desired.
Clear report data
If you want to clear all data for the current report and start over, you can do so from the Report Details screen.
To clear a single item from the report, swipe left and tap the trash can icon.
At the bottom right of the screen, tap the Report Details icon:
Tap Clear Report Data and tap Delete Report Data in the confirmation popup.
The Upload to Project link on the Report Details page only applies to uploading the report to Newforma ConstructEx. See Upload a Field Report to Newforma ConstructEx below for additional details. To share the report to any other location, follow the instructions in the Generate the Field Report section above.
Create similar report
Often, much of the report data remains the same from day to day. You can use data from a previous date to populate the report for the current date, saving time in the field.
Use the calendar to navigate to the report you want to copy.
At the bottom right of the screen, tap the Report Details icon: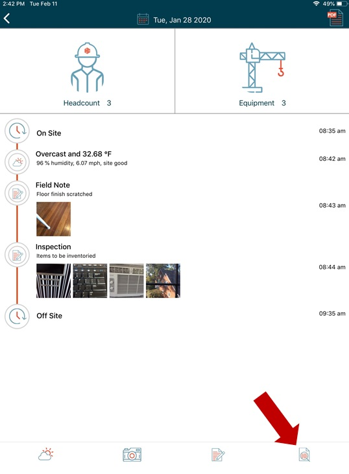
Tap Create Similar Report and tap Create Similar Report in the confirmation popup.
The current day’s report is filled with data from the selected report.
Additional Notes
Weather data is not copied when using Create Similar Report.
If Headcount or Equipment data already exists in the current day’s report for a specific person, company, or piece of equipment, and data for that item also exists in the report being copied, no new data will be copied to the current day’s report. For example:
Today is April 27th. I create a report for today that includes Bob Smith in the Headcount. He is set to onsite for 4 hours.
I have an existing report for April 20th. It includes an entry for Bob Smith in the Headcount where he was onsite for 3 hours. The report for April 20th also includes a Headcount entry for Sally Jones onsite for 5 hours.
I choose Create Similar Report to copy the data from the April 20th report to today’s report.
Because today’s report does not already include a value for Sally Jones, her data is copied from the April 20th report to today’s report.
The Headcount section for the April 27th report includes:
Bob Smith onsite for 4 hours
Sally Jones onsite for 5 hours
Upload a Field Report to Newforma ConstructEx
If you are a Newforma ConstructEx user, you can upload field report information directly to the ConstructEx Field Reports module from the Field Reports mobile app. The following section provides details on the upload process.
Log into ConstructEx
Tap the hamburger icon in the upper left corner of the Project list page (home screen) and tap Sign in:
Enter your ConstructEx username and password and tap Sign In to connect: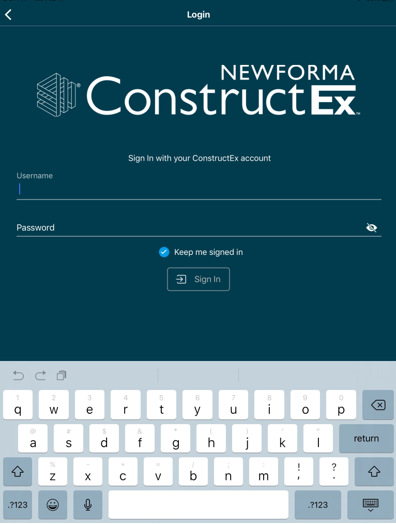
Upload the field report to ConstructEx
Go to the timeline view of the report you want to upload to ConstructEx.
At the bottom right of the screen, tap the Report Details icon: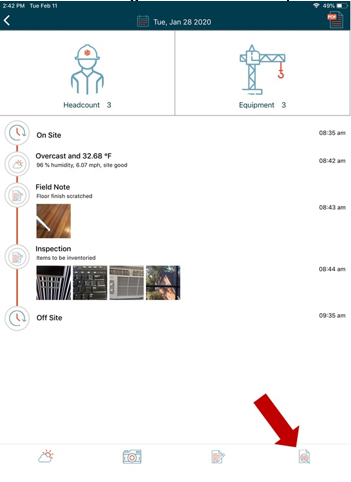
The app generates a report title based on the report date. you can enter a new title and description if desired.
When you are ready, tap Upload to Project: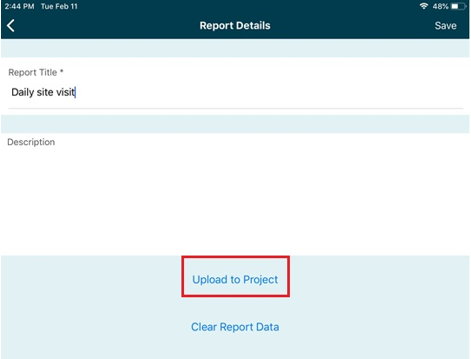
If you have not logged into ConstructEx, you will be prompted to do so.
Once you log in, your list of ConstructEx projects appears: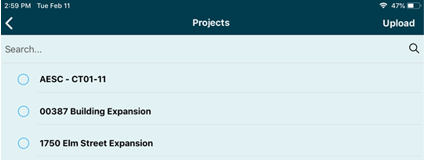
Tap the circle next to the project where you want to upload the field report and tap Upload in the upper right corner: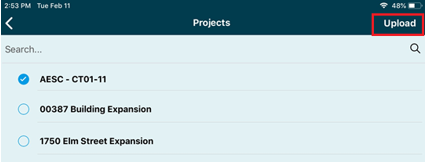
Your field report is uploaded to the ConstructEx Field Reports module as a draft: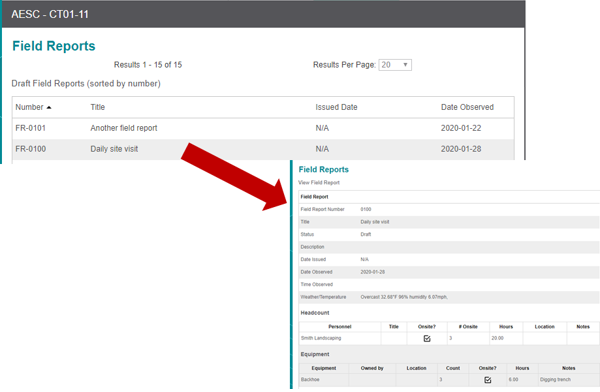
Additional Notes
Title, Description, Headcount, Equipment, and Weather values are all added to the field report form in ConstructEx. The PDF from the app is uploaded as an attachment and includes all observations and photos.
The Date Created from the Field Reports mobile app is set as the Date Observed for the report in ConstructEx.
If you upload the same report again, the original report will be updated with the new information. The original report PDF will still be attached, and a PDF of the updated report will be uploaded. If the report was issued, it will be set back to a draft state.
If you make any changes to the field report data in ConstructEx and then upload the same report from the app again, be aware that the changes will be overwritten with the data from the app.
