Print and View Logs
Print and View Logs
At the bottom of every log there are two options: Print Simple Log or View Full Log.
Print Simple Log prints the contents of the currently displayed log as they appear on screen, using the current sort order for the log.
View Full Log allows for more advanced sorting and filtering of the log data.
In addition, Submittal, RFI, and Quality Control logs include the option to Export Full Log. The Export Full Log option allows you to export log contents to Excel without first having to view them. This saves time when you know you want to manipulate the log data in Excel before printing.
For details on the Quality Control full log, please see Working with the Quality Control Full Log.
To view a full log
If you have not already done so, select a log from the Logs section of the right navigation panel.
Scroll to the bottom of the log and select View Full Log. A preview of the log opens in an editable spreadsheet format.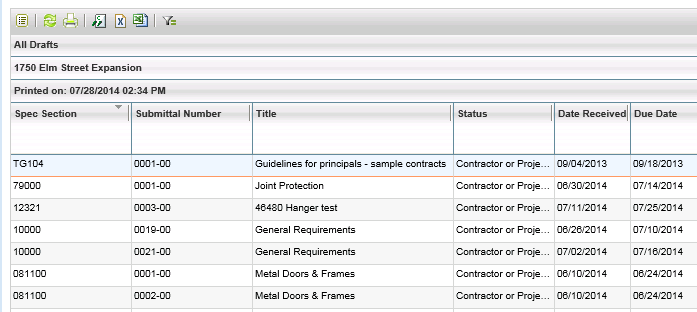
Click the ![]() button and select Hide Columns to open the Hide Columns popup window. Uncheck any columns you want hidden, then click OK.
button and select Hide Columns to open the Hide Columns popup window. Uncheck any columns you want hidden, then click OK.
Click the  button to open the Filter Options popup and create filters to further narrow the data. Click OK when done.
button to open the Filter Options popup and create filters to further narrow the data. Click OK when done.
Click the  button to refresh the data. Use the column headers to sort the data as needed.
button to refresh the data. Use the column headers to sort the data as needed.
Click ![]() to print the log, or use one of the export buttons to export the data to another format.
to print the log, or use one of the export buttons to export the data to another format.
Recommendation: Select Properties from the Print dialog box and choose Landscape as the page format. For logs with many columns it is also recommended to change the paper size from Letter to Tabloid (11×17).
To print a simple log
If you have not already done so, select a log from the Logs section of the right navigation panel.
The simple log prints using the current sort order for the log. Click on the column headers for the log to set your desired sort order. Note that you cannot currently sort Design/Bid Package logs using the column headers.
Scroll to the bottom of the log and select Print Simple Log.
A preview of the log opens in a browser window. Select your browser’s print option to print the log.
If you want to display your logo at the top of the page when printing simple logs, you can send your logo to support via the Customer Community or you can associate the logo with your company on your Profile page.
To export and print a full log
Scroll to the bottom of the log you want to export and select Export Full Log. Follow the download directions for your browser to open or view the file.
Note that very large logs may take up to several minutes to export. Depending on your browser, the progress feedback may be minimal during the export process.
Export Full Log exports all data fields, not just the displayed columns.
You can open the file in Excel to view and manipulate the data as needed before printing.
Row Height Limit in Excel
Excel imposes a maximum row height of 546 pixels for viewing and printing. If you have a field with a lot of data, such as History or Comments, this can affect the visibility of your exported data. Note that these restrictions are a factor of Excel and do not affect the data stored in ConstructEx.
When you export a log from ConstructEx any Assigned To, Subject, History or Comments cells where the data exceeds the display limit are highlighted so that you can easily see which cells may need to be adjusted:
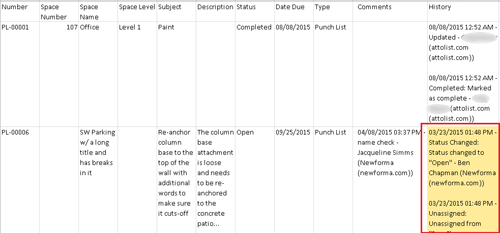
To view and print the additional data, try widening the field in Excel. You can also remove columns of information you do not need increase the amount of available space. You can remove the highlight by selecting No Fill for the cell before printing.
