Reset a User Password
Reset a User Password
Any user can reset their own password. Project Administrators can reset passwords for other users.
To reset your password
Access the My Profile page in one of two ways:
From the Login page, click the Reset Password link.
If you are already logged in, click the gear icon in the upper right corner and select My Profile from the list.
On the My Profile page, scroll down to the New Password and Reenter Password fields to enter your new password.
Your password must be at least 6 characters long. Special characters are not allowed.
Click Save Changes.
To reset another user’s password
You must be a Project Administrator to perform this task.
Click the ![]() icon next to the user’s name on the Project Team page.
icon next to the user’s name on the Project Team page.
Click OK on the Reset User Password screen. The user is sent an email notification with a new temporary password.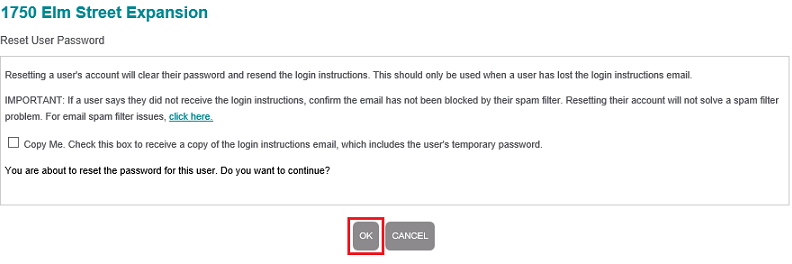
If the user does not receive the email containing the new temporary password, verify that the email address is correct. If it is correct, the message was most likely sent to a junk mail folder or is stuck in a spam filter. Please refer to Email Spam Filter Issues for more information.
Note that deleting a user and re-adding them to a project does not reset their password. Adding an existing user to a project a second time does not reset their password. You must use the reset password function described above to reset a user’s password.
