Add a Field Report
Add a Field Report
Perform the following steps to add a field report.
To add a field report
Click Add Field Report in the Field Reports module.
On the Add Field Report page, type in the general information for the report including the Title.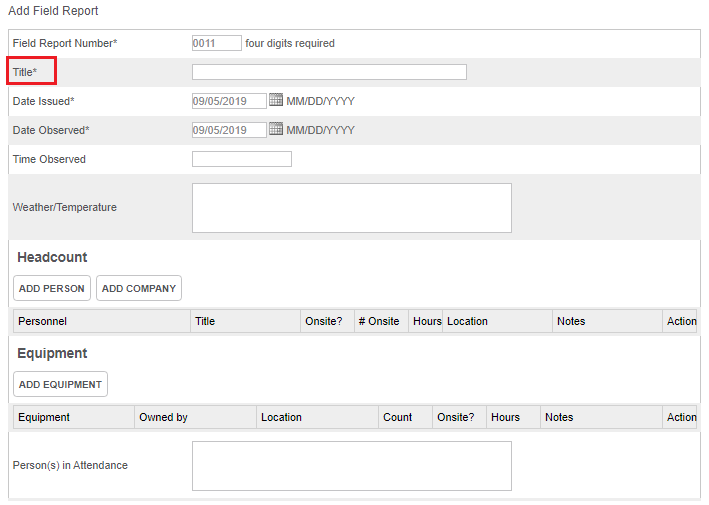
To add a person or company to the Headcount section, click the appropriate button. A row appears in the section:
Enter the headcount information as needed.
The Personnel dropdown list shown when adding a person includes all project team members. If you need to add a person who is not on the project team, select the Other option and enter their name. The person will appear in the dropdown list in the future.
The Personnel dropdown list shown when adding a company includes all companies associated with project team members. If you need to add a company that is not in the list, select the Other option and enter the company name. The company will appear in the dropdown list in the future.
To add equipment to the Equipment section, click the Add Equipment button:
Upload attachments to the field report as needed.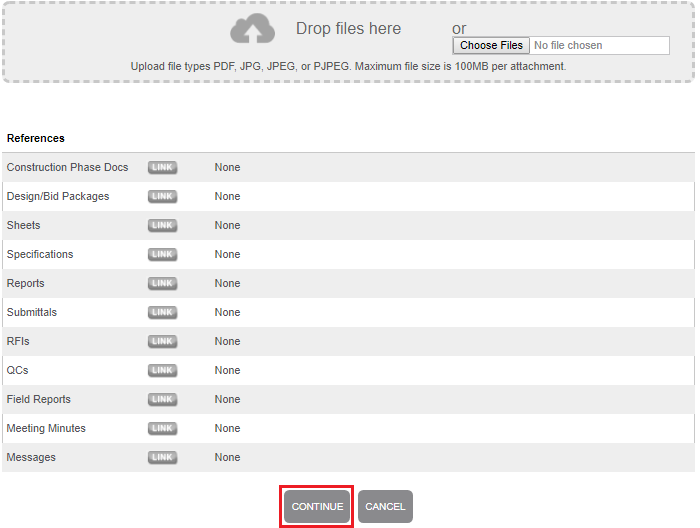
A maximum of 50 attachments can be uploaded to a field report.
Cross reference the field report to other items within the project as needed.
Click Continue.
On the Add Field Report Item page, enter a number and a description. Select other values as required, and upload any attachments (typically photos) for the item as needed.
Note: If you do not need to add an item, click Cancel to skip this step and continue.
If you need to add more items, select Add More Photos + Notes to create additional items for the field report.
When you are finished, click Save to save a draft of the field report.
If you have been enabled to issue field reports, select one of the following additional options:
Save Draft saves a draft of the field report, allowing you to continue working on the report before issuing it.
Issue issues the field report.
