Create Project and Company Logos Quick Reference Guide
Create Project And Company Logos Quick Reference Guide
Click here to download a PDF of the reference guide.
Newforma ConstructEx enables you to add two types of logos to your projects:
Project Logo. The project logo appears in the upper left corner of the ConstructEx interface. It also appears in the upper left corner of printable pages if enabled on the Edit Project Information page. Project Logos typically consist of a picture of the building, a company logo or a combination of logos representing the project team.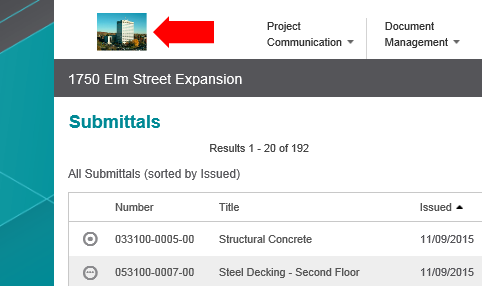
Company Logo. A company logo is linked to a company’s domain name and is automatically applied for project team members with that domain name. Company logos appear in the upper right corner of printable pages for any user from that company.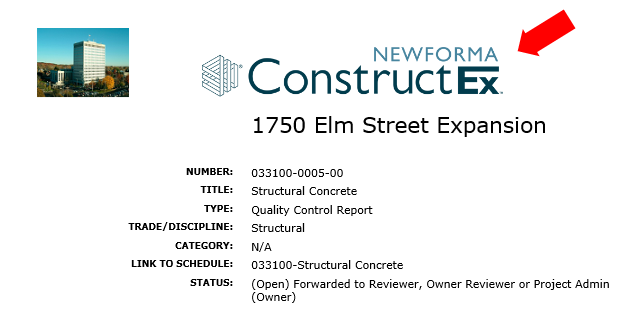
This guide takes you through the following steps in creating project and company logos:
Digital logo file requirements
Resize a single digital log file in Microsoft Paint
Combine multiple digital log files
Reduce the digital logo file size
Import the project logo to ConstructEx
Link a company logo to the email domain name
Digital Logo File Requirements
All logo files must be no more than 233 pixels wide by 78 pixels high.
Save all logo files in a PNG file format.
Logos must be less than 40KB.
Resize a Single Digital Logo File in Microsoft Paint
Use Microsoft Paint (or another graphics program) to correctly size logos for software compatibility.
Select the Resize option in Microsoft paint.
In the Resize and Skew dialog box, select Pixels in the Resize section. Proportionally scale the logo for a maximum horizontal width of 233 pixels and a maximum vertical height of 78 pixels. Allow some white buffer space on all sides of the logo.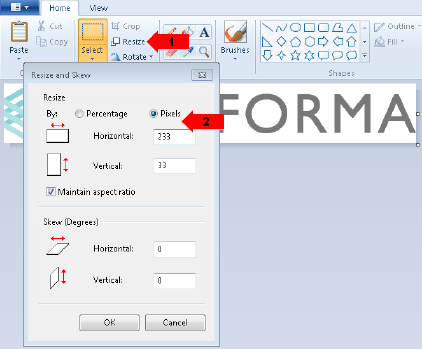
Depending on the logo design, the white background canvas may need to be stretched so that the picture is 233×78 pixels. Take care to ensure that the logo’s proportions do not change when you stretch the canvas.
Center the logo in the white space by selecting all (CTRL+A) and dragging or using the arrow keys to adjust. Following is an example of a single company logo centered in 233×78 pixels: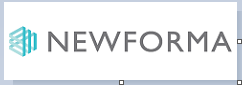
Name the file appropriately with a 233x78_ prefix and save the .png file.
Combine Multiple Digital Logo Files
In many cases, it is desirable to use multiple company logos for a project logo. The logos need to be combined using Microsoft Paint (or another graphics program) into one file for upload to the software.
Open a company logo that is already sized to a 233×78 pixel file.
Open additional logos with additional instances of Microsoft Paint.
Select each additional logo and use CTRL+C to copy the logo. Use CTRL+V to paste it into the target file.
Place the owner logo furthest to the left, followed by the design team logo and the contractor log. In some cases logos may need to be stacked because of logo orientation. Most often, there will only be a contractor and a design team logo to combine. The overall file dimensions must be 233×78 pixels and the overall file size still may not exceed 40KB.
Save the final file as a combined file with the 233x78_ prefix and the company names in order from left to right. Following are several examples of combined project logo files.
Variations of 3 combined logos:
Example of two combined logos:
Reduce the Digital Logo File Size
Although the pixel size of the file may be correct, the logo file’s size may still exceed 40KB. To reduce the file size, perform the following process with Microsoft Paint:
Make sure the logo is adjusted to the 233×78 pixel size.
Select all.
Press CTRL+C.
Press CTRL+N and when prompted, select Don’t Save to discard the changes.
A new blank file appears in Microsoft Paint.
Press CTRL+V to paste the smaller logo into the blank window.
Save the new version. The file size should be much smaller.
Import the project Logo to Newforma ConstructEx
Go to the ConstructEx home page and select Project Info for the appropriate project.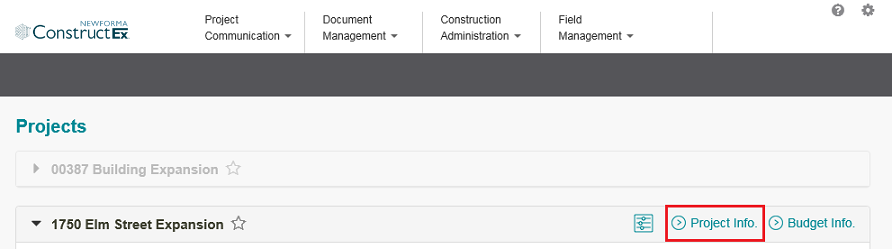
Scroll to the bottom of the View Project Information page and select Edit.
Scroll down to the Project Logo section, shown below. Select Browse to navigate to and select your project logo file: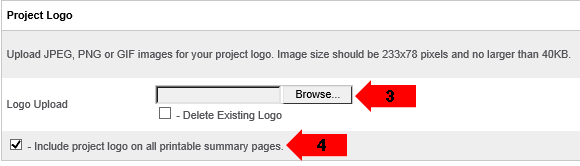
In Chrome, Browse is replaced by Choose File.
If the project logo includes a building picture, multiple company logos combined or the owner’s logo, we recommend you select the Include Project Logo on All Printable Summary Pages option. If the uploaded logo only represents the contractor or the architect, we recommend leaving the box unchecked.
Select Save at the bottom of the page to save your changes.
The logo is uploaded to the project and should be visible at the top of the software interface. If the file is not visible, recheck the file size to make sure it is not too large.
Link a Company Logo to the Email Domain Name
Each company logo can be linked to an email domain name in the software. This is recommended for all major users of the system, such as contractor, architect, and owner companies. Please go to the Customer Community and go to the Contact Support page. Submit all 233×78 pixel single company logo digital files as well as the associated domain names (i.e., @newforma.com), and Services will add the links for your project users.
If this page is blank, clear your help filter to view topic content.
